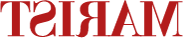-
About
First-Year Application Deadlines
Don't miss your chance to apply to Marist!
• Early Decision II and Regular Decision: Saturday, Feb. 15About
-
Academics
First-Year Application Deadlines
Don't miss your chance to apply to Marist!
• Early Decision II and Regular Decision: Saturday, Feb. 15Academics
-
Admission & Financial Aid
First-Year Application Deadlines
Don't miss your chance to apply to Marist!
• Early Decision II and Regular Decision: Saturday, Feb. 15Admission & Financial Aid
-
Student Life
First-Year Application Deadlines
Don't miss your chance to apply to Marist!
• Early Decision II and Regular Decision: Saturday, Feb. 15Student Life
- Athletics
An image of the Server Room
Information Technology
ReACT
Marist's Account Management tool, ReACT, will allow the Marist Community with active Marist accounts to easily change or update their password, whether they remember their current password or not. After a simple set-up process, the Marist Community will have the ability to update their Marist Account password on a computer or mobile device, any time of day.
You can access ReACT by going to: http://myaccount.sydotnet.net/
If you are claiming your Marist Account, follow the directions under New User to Marist College - Getting Onboard with ReACT.
If you have a current Marist Account, follow the directions under Marist College - Getting Onboard with ReACT.
To use the ReACT Tool, go to: myaccount.sydotnet.net
Please follow the instructions until the FINAL STEP where you will Go to Reset Tile button to claim your password. If you need assistance with that process, you can review the section below called "Changing or Resetting Your Password."
You will come to the Self-Service Screen:

You will then want to select Onboarding at Marist box:

You will then be prompted to enter your email address. Then click Continue.

You will then be asked to Confirm your ReACT ID. You will need to select both authentication methods, Authenticate with Challenge Questions and Authenticate with E-Mail. These should be completed one at a time.

Authenticate with Challenge Questions will ask for your College-Wide ID (CWID) and date of birth (DOB). Your CWID will have been provided in your acceptance package.

Authenticate with E-Mail will provide the email address used when you applied to Marist. It will have an empty box under the E-Mail address to enter a pin in.

You will need to select the Send Pin button to receive a pin code in your email. When you send the pin, a pop-up box will appear:

You need to click on OK to remove the pop-up box. A pin code should arrive within a few minutes to your E-Mail. Make sure to check any Spam or Junk folders as well. If it does not, you can try again. If you are still unable to receive the pin code in your E-Mail, please reach out to the Help Desk (845-575-4357 or HelpDesk@sydotnet.net). Please note that the pin code is only available for a short period of time. If you run into an error, request a new pin code.
When you receive the pin code, enter that in the available box and press the Continue button.
As a first time user of ReACT, you will be required to click Continue as you agree to and accept the Marist College Acceptable Use Policy. You will only have to do this once.

Now you can then set up your own personal challenge questions. Each question must be answered twice in an identical manner. You can select any of the pre-created questions or create your own question. You may not use the same question for all three challenge questions. The answers are not case-sensitive. All question and answer fields must be completed before selecting the Continue button. There is also a Challenge Question for the Help Desk in the event you are locked out of your ReACT account.

Once the Challenge Questions are completed, you can set up Time-based one-time Password (TOTP) authentication. This is optional. If you wish to use TOTP, follow the instructions on the page. If you do not see a QR code on this screen, you will not only be unable to set up TOTP, but you will have to start the entire registration process with ReACT again. If you do not see a QR code, you should close out your browser and start the process over again.

You can skip this step and return to it once your ReACt profile is set up. Once you have completed the TOTP setup, select Continue. You may also Skip this step.
Next you can set up an alternative email address. Again, this is optional but it provides an additional authentication format. You can either type your alternative email address and press Continue or select Skip.

Another option is setting up SMS (text) authentication by adding your mobile number and carrier. Press Continue once you have entered the information. You may also Skip this step if you do not wish to use SMS as an authentication method.

Once you have completed all the required steps you will return to the Self-Service portal and there will be a message that says "Congratulations! You have successfully completed New User Setup."

FINAL STEP! Then you will need to select the Go to Reset Tool button to set up your password. If you need assistance with that process, you can review the section below called "Changing or Resetting Your Password."
To use the ReACT Tool, go to: myaccount.sydotnet.net
You will come to the Self-Service Screen:

Step 1: Home
Please select the Password Reset box:
Step 2: Login
You then have 2 options:
- If you know your password and it has not expired, please click the Marist SSO button, which will redirect you to the Marist login page before taking you directly to "Step 4: Configure"
- If your password has expired or you do not remember it, please enter your Marist email and click "Continue"

Step 3: Confirm
To confirm your ReACT ID, you will need to select two (2) authentication methods available to you, completing each one at a time.

Authenticating with E-Mail or SMS (if available) will provide a radio button with an E-Mail address/phone number known to ReACT. You will need to click the "Send Pin" button to receive a pin code to your E-Mail/Phone.

When you send the pin, the below pop-up box will appear at the top of your screen. Click "OK" to remove it.

A pin code should arrive within a few minutes to your E-Mail/Phone. Make sure to check any Spam or Junk folders as well. If it does not, you can try again. If you are still unable to receive the pin code, please reach out to the Help Desk (845-575-4357 or HelpDesk@sydotnet.net).
Please note that the pin code is only available for a short period of time. If you run into an error, request a new pin code. Please type the pin in the box manually, do not copy and paste from the email.
Once you have entered the pin code you received, you can move to selecting the second authentication method you wish to use. If you choose DUO (if available), your list may look similar to the below example:

After selecting DUO Push or entering the Passcode, press the Continue button. Only once you press that button with the DUO push be sent to your phone, and you will have to accept it before ReACT moves to the next step.
Step 4: Configure
You now have to set up your own personal challenge questions. Each question must be answered twice in an identical manner. You can select any of the pre-created questions or create your own questions. You cannot use the same question for all three challenge questions. The answers are not case-sensitive. All question and answer fields must be completed before pressing the Continue button. Please do not forget to complete the "Challenge Question for the Help Desk" as well.

Once the Challenge Questions are completed, you can set up TOTP (Time-based one-time Password) authentication as shown below. This is optional, you may click Skip or follow the instructions on the page and then click Continue.
If you do NOT see the TOTP QR code on your screen, you will have to start the entire ReACT process again. If that is the case, please close out your browser and start the process over again in a different browser if possible.

Next you can add an alternative E-mail address. Again, this is optional, but it provides an additional authentication factor for your account. You can either type your alternative E-mail address and press Continue or select Skip.

Similarly, you can set up SMS (text) authentication. It is optional, so you can either add your mobile number and carrier and press Continue or click Skip.

You will then get to the final step to create your new password. There are several password rules that are listed on the page. Each item will turn from an x icon to a check mark icon as you fulfill each rule. The first rule, passwords must match, will not transition to a check mark until you enter your new password in both the Password and Confirm Password boxes. Please note that the longer the password, the fewer requirements of the password.
Once completed, select the Change Password button.
When the password is changed successfully, you will see a screen similar to the one below. Click Finish and you should be all set.

Whether you know your Marist Account and password or not, you will want to choose the Password Change option.

You will then be prompted to enter your email address or you may choose the Marist SSO button.
If you know your password, you can enter your email address or choose the Marist SSO button. Once selecting Marist SSO, you will be brought to the standard Marist sign-in page. You should enter your Marist Account and password and click submit.
If you do not know or remember your password, you must enter your email address and click Continue. This will bring you to a screen with any authentication methods you set up, similar to the below screenshot:
You will need to choose any two methods you want. However, you must complete each one at a time. For example, if you wish to choose Authenticate with SMS and Authenticate with E-Mail you will have to wait and enter the pin code provided in your text message first before moving on to requesting a pin from your E-mail address.
You will then come to the page to create your new password. There are several password rules that are listed on the page. Each item will turn from an x icon to a check mark icon as you fulfill each rule. The first rule, passwords must match, will not transition to a check mark until you enter your new password in both the Password and Confirm Password boxes. Please note that the longer the password, the fewer requirements of the password.

Once completed, select the Change Password button.
When the password is changed successfully, you will see a screen similar to the one below.

You will also receive an email once the Password Change completes. This email will be from the Marist College Help Desk (HelpDesk@sydotnet.net) with the subject: ReACT Password Reset.

Once your password has been reset, it is recommended that you try using your new password on any Marist service, such as myMarist, iLearn, or myMail.
You can also use Account Managment with ReACT from your mobile device. You need to download the ReACT ASPG application, which can be done in any of the following ways:
- Searching for the ReACT ASPG application in the Apple App Store for iOS devices
- Searching for the ReACT ASPG application in the Google Play Store for Android devices
- The ReACT ASPG icon looks like this:

- If you do not look specifically for ReACT ASPG, you will not find the correct mobile app.
Once you have downloaded and opened the ReACT app, you can scan the below QR Code to reach the Self-Service Portal.

Alternatively, you can manually enter the URL for the Self-Service Portal, http://myaccount.sydotnet.net/react. You must use the full URL for the mobile app if you are not using the QR Code.
Once you have been enrolled and have gone through the initial profile setup in ReACT, you can update your profile information at any time using the web or the mobile app.
From the Self-Service Portal, select the Go to Update Tool button.

You can enter your Email address and choose two of your authentication methods to sign in, or select the Marist SSO option and sign in with your Marist Account and password. You will then be brought to a page where you can configure or update your authentication methods. You can update your Challenge Questions, the Challenge Question for the Help Desk, your alternate email, or SMS Support.
Please note, if you are updating your Challenge questions, they are not shown on the page so you would have to set all three (3) Challenge Questions if you wanted to update your personal challenge questions.
You will also receive an email once the Profile Change completes. The email will be from the Marist College Help Desk (HelpDesk@sydotnet.net) with the subject: ReACT Profile Update.

Frequently Asked Questions (FAQ's)
When searching your respective mobile store (Apple App or Google Play) you must ensure you are searching for the entire phrase: ReACT ASPG. The icon looks like this:

Single-Sign-On (SSO) will only be an option available if you are an existing user updating your profile or you are changing your password. If you are a new user enrolling in ReACT for the first time or need to reset your password, you will not see the SSO button as an option for signing in.
No, you only will be required to agree to the Acceptable Use Policy (AUP) upon your first interaction with ReACT.
If your Marist account was created before June, 2022 and you did not have a profile set up, you will need to reach out to the Marist Help Desk by email (HelpDesk@sydotnet.net) or by telephone (845-575-4357). You will need to provide your Marist Account address or your College Wide ID (CWID) for them to better assist you.